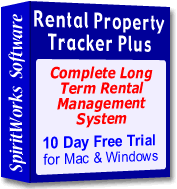Tips for getting started with |
||||
Click here to view a video tutorial about adding units Here are step-by-step directions for creating Rental Unit and Tenant records, and using Rental Income Tracker.Unit Tracker1) First create Unit records for each of your units. Start by choosing Rental Unit Tracker from the Rental Property Tracker Menu on the Welcome screen. Then click the New button. A Rental Units window will open that lists your Buildings and Units. 2) In this software, Units are buildings or parts of buildings that are available for rent. Buildings are logical collections of Units. If you have one or more multiple unit buildings, click Add Building in the lower left corner of the Rental Units screen. You will be asked for the name of the building and then you will be asked to pick a unit type. The choices are Apt., House, Room, Unit or Other. 2a) To add a Unit to a Building, click the name of an existing Building and then click Add Unit(s). You will be asked if you want to add one or more units to the building. If your units are sequentially numbered (ie, 1,2,3,4,5) then you can use the More than one feature. If they are not sequential or have alpha designations (ie, 1a, 2b, cottage, etc.) then you must choose the Just one button.
2b) To add a Unit that is not part of a Building, make sure there is no building selected in the Rental Units window and then click Add Unit. You will be asked for the name of the new unit. Use an abbreviated form of the address (ie, 1234 Main) or a nickname. Then you will need to fill in the rest of the required information (complete address, manager and owner's name) for the new Rental Unit Tracker record.
3) Click the Owner/Manager tab and click the Add/Select Manager button. If all your units are managed by the same person you can save this step until you have all your unit records created. You will be asked if the manager is the same for all units. After creating a new manager, click the Description button in the Managers/Owners window and fill in the address and other information. Then click Add/Select Owner(s). Again, if all units are owned by the same person(s) this step can be done after all the units have been created. If you pick more than one owner from the list, you will be asked for the percentage of ownership for each owner. 4) Click the Unit Cost tab for any Unit that is not part of a multi-unit building or is the first unit for a building (in other words, you do not need to keep track of the Unit Cost for each unit of a multi-unit building, so just pick one) and enter any information you want to keep track of. This section is optional. 5) Click the Notes tab and enter the Kind of Property and any Notes about the Unit. You can enter any amount of text in the Notes field. Tenant Tracker6) Then create Tenant records for each of your tenants. Start by choosing Tenant Tracker from the Rental Property Tracker Menu. Then click the New button and follow the prompts. You will be asked for a First Name, Last Name, Rent amount, Deposit amount, if the Deposit has been paid, the Lease End date (enter MTM for month to month rentals), the Late Charge (if you charge a daily charge after the late date, enter the primary charge followed by a comma and then the daily charge. For example, if you charge $25 plus $5 per day after the Late date, enter $25,$5). Next you will be asked if the rental period is Weekly, Fortnightly (every two weeks), Multi-month (longer than one month) or Monthly, the Due Date (usually the 1st of the month) and the Late Date. 7) Click Add/Select Unit and choose the unit for the tenant. If you have several Tenants in one Unit, you have two options. First you can use the Additional Lease Name(s) field (in the Personal Info section) to add other tenants to one lease. If each tenant has their own separate lease then click the Multiple Tenancy option on the Rental Unit Tracker record, and add all the Tenants from there.
8) Next enter the Moved In date. The software uses the Moved In date to determine how many months of payments to look for in determining if rent is past due and what the balance due is. So you need to pick the first Due date that you want to start entering rental payments into the software as the Moved In date. If all your tenants have the same Due Date then you can enter a Default Moved In date in the Tenant Tracker Prefs window (click Prefs and then Tenant Tracker Prefs) and enter actual moved in dates on the individual Tenant Tracker records.
9) For existing tenants, click the Deposit Details button and indicate if the
Deposit has been paid, and if so, on what date. You can also indicate if the deposit has only partially been paid and when the deposit was returned to the tenant after moving out. 11) Recurring charges can be added to the rent each month by clicking Add/Select Charge, then selecting a charge and clicking Choose Charge. Use Create Charge to add new charge types. 12) If your tenant has a balance due or credit, enter the amount in the Balance Due field (put a minus sign before any credit amount). This amount will be added to Rental Income Tracker's Charges field automatically. Rental Income Tracker13) Now click Post New Rent to open Rental Income Tracker (or choose it from the Rental Property Tracker Menu). If you are already in Rental Income Tracker and want to create a new record, click the New button and choose a Tenant. If this is the first record for that tenant in Rental Income Tracker, you will be asked if this is a New Tenant (if so, the deposit will be added to the charges and the rent amount may be prorated) or just the First Payment for the tenant. The Starting Date, Ending Date and Late Date as well as the current months charges will all be automatically filled in for you. You can add any deposits, balances due or other charges to the Charges field by typing directly into the field or by clicking Add Charge and creating or choosing a charge. 14) Next click the Choose button above the Payment Date field and enter the date of the payment.
15) Then click the New button and enter the next months payment(s) for the same tenant, or you can choose another tenant. Rental Expense TrackerYou can keep track of all your expenses and easily generate Tax Form Reports in Rental Expense Tracker. This component comes with a built is list of expense types which you can add to if necessary. 1) Start by clicking New. You will be asked if you want to Duplicate the current record or transfer just the Payee/Expense or Account information. Or you can start with a blank record.
2) Select a building or a unit to apply the expense to by clicking Select Bldg or Select Unit. If you use the standard mileage rate on your tax forms, then you can use the handy Travel Deduction calculator to enter the Miles (or Kilometers) and rate. This information will then be available for the Tax Form Reports. Account RegisterThe Account Register button takes you to the Account Register window where all the debits you've entered into Rental Expense Tracker and credits (Payments or Deposits) in Other Income Tracker for that account are listed.
Beside the Check # field is a Cl option which signifies that the check has cleared the bank. The Account Register report lists checks that have cleared (the Cl checkbox has been clicked on the Expenses record) as [C] and not cleared as [ ]. You can use this feature to reconcile your checkbook or account statement. Above the Check # field is a Print button. When clicked a new Check Printer window opens where you can print your checks on any blank check. For more information click Help in this window. Click Expense Report to generate a regular expense report, a Tax Form Report or a Property Management Invoice. With Expense Report selected, you have many choices and can select one or more Expense types, Payees and Accounts. With Tax Form Report selected you have fewer options, but you need to Select an Owner, and can choose a range of Dates by using the menu or the Start Date and End Date fields. With PM Invoice selected, you need to Select an Owner and a range of Dates, and specify a Management Fee. Click Help for more information. Only records in Rental Expense Tracker and Other Income Tracker with the Add to PM Invoice option enabled will be included in the PM Invoice when the Include Marked Expenses or Include Marked Income options are enabled. You will probably always want to Include Income Info. You do NOT need to Select Bldg(s) or Select Unit(s) unless you ONLY want to include SOME of the units owned by the owner. Other Income TrackerOther Income Tracker is used to keep track of income that is not included on a Invoice Creator record such as vending machine income. 1) Click New to begin. You will be asked if you want to Duplicate the current record or transfer just the Source/Account information. Or you can start with a blank record.
2) Choose a Source and an Account from the lists or create new ones. 3) Enter the Income Amount. You can enter the Tax Type and the amount of Tax Collected. 4) Select a building or a unit to apply the expense to by clicking Select Bldg or Select Unit. There are two miscellaneous fields you can use for any purpose. One is in the upper right hand corner and the other is below the Source field. Click the Change button above either of these fields to modify the label for the field on all the records. You can specify the type of income and record a check number if appropriate by clicking the How button. The choices of Cash, Credit Card, Check or Other will appear. Click the How button again to hide these options. Use the Account Register button to view income and expenses for any Account. An identical button is provided in Rental Expense Tracker. See the Account Register section above. Click Income Report to generate a list of Other Income Tracker records to print or save. There is much more information about each component of the software available by clicking the Help button in that component or window. If you have any questions or comments about the software,
feel free to contact us.
Navigation & Common buttonsUse the Rental Property Tracker Menu button on the Welcome screen, and in the lower left corner of all the main windows, to access all the components of the software. Each component of Rental Property Tracker Plus has a New button (for creating new records), a Delete button (for deleting one or more records), a Find button (for searching for text on another record), a Sort button (for sorting the records by predetermined fields), an Import button (for importing sample or archived records) and an Export button (for backing up your data). You will find a Help button on most of the windows in Rental Property Tracker Plus. Included in the Help system is a Tutorial, which will introduce you to the most important features of that component. Just click the Tutorial button near the top of the Help window. More detailed explanations can be found by clicking the other buttons found near the top of the Help window. There is also a Quit button and a Save button on each main window. Although records are normally saved when going to another record or closing the component, it is often a good idea to click the Save button after making changes, just to be safe. Reports
|
©2001-2018 SpiritWorks Software Inc.
PO Box 4484, Salem, OR 97302
Terms of Use, Refund and Privacy Policy, Site Map