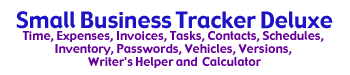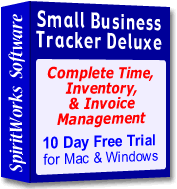Navigation & Common buttons
Use the Small Business Tracker Menu button on the Welcome screen, and in the lower left corner of all the main windows, to access all the components of Small Business Tracker Deluxe.
Each component of Small Business Tracker has a New button (for creating new records), a Delete button (for deleting one or more records), a Find button (for searching for text on another record), a Sort button (for sorting the records by predetermined fields), an Import button (for importing sample or archived records) and an Export button (for backing up your data).
You will find a Help button on most of the windows in Small Business Tracker. Included in the Help system is a Tutorial, which will introduce you to the most important features of that component. Just click the Tutorial button near the top of the Help window. More detailed explanations can be found by clicking the other buttons found near the top of the Help window.
There is also a Quit button and a Save button on each main window. Although records are normally saved when going to another record or closing the component, it is often a good idea to click the Save button after making changes, just to be safe.
Reports
Each component has its own report feature. In some cases you will use an intermediate screen to select options and sort orders for your report or invoice. In many cases you will go directly to the report. There is a Help button on each option window with more information about the report options.
On the output window you will find the following buttons: Save As... (saves the output as a text file for archiving or exporting to a word processor for formatting, etc.); Font (allows you to specify the size and font of the text in the report output); Print (usually just prints the output - you may need to print some reports in landscape mode); and Edit Report (allows you to make changes to the report before printing or exporting - when this button is unchecked (its normal position) you can click the main line of each record's output to go directly to that record (accept in Activity & Expense Tracker where you need to use the Go to Record # button).
There is also a row of buttons, just above the report's output field, that allows you to change the width of the columns (the tab stops) in the report. Just drag any of the little rectangles left or right to make the report more readable.
Tips on using Activity & Expense Tracker
Tips on using Activity & Expense Invoice Tracker
Activity & Expense Invoice Tracker is used to keep track of invoices created in Activity & Expense Tracker (as opposed to invoices created in Invoice Creator). You can easily keep track of and find out who has not paid you, when partial or full payments have been made, and get a report of all income received or due, by clicking the List Invoices Due button.
Records in Activity & Expense Invoice Tracker are generally created from the Activity & Expense Tracker invoice window by clicking the Transfer to Invoice button in the top right corner of the Invoice window. You will be asked to assign a Due Date. When the invoice is paid, you should enter the date in the Date Paid field. You can add Partial Payments by clicking the Add button above the field.
Tips on using Inventory Tracker
Each record in Inventory Tracker will include information about the purchase of a particular quantity of a single product. Each product will have its own record and each time you reorder you can either create a new record or add the new quantity to an existing record by clicking the Qty field.
1) Start by clicking the New button. You will be asked if you want to create a Blank Inventory Item or a Duplicate of the current record (use this choice if many of the characteristics of the new item are the same), an Assembly, or Another Type (these include an Other Charge, a Service - Hourly or a Service Flat Rate item) and new record with a new Stock Number will be created.
Each record in Inventory Tracker must have a unique Stock Number. To change the one that is automatically assigned, just click the field. Then type or use your barcode scanner to enter the UPC code into the Stock Number field.
There is an Invoice Creator Preference called Ask for Type when displaying Product List. If you choose I only have Inventory Items, then you will not be asked if you want to create some other type of item when you click New in Inventory Tracker.
In Inventory Tracker Preferences you will find controls for changing two of the description fields, an Enable Assemblies option, and Add Tax default settings for each Type.
2) Next fill in the description and other fields on the new record.
- Service charges and Other Charges just have a Description and a Sales Price.
- Normal inventory items have three descriptions, a Cost Each, Quantity, Vendor, Vendor's Stock #, a Reorder point and one or more Sales Price(s). You can also add a Photo of the item. The Remaining number of items in inventory gets updated automatically when you add an item to an invoice or make an adjustment by clicking the Today or Choose buttons above the Date, Qty, Price Sold field.
- Assemblies are similar to Inventory Items, but contain a Components List of other items. Adding new Quantity to an Assembly, reduces the inventory from its component's records.
Descriptions:
- In Inventory Tracker there are three separate description fields. The Item Description field is intended to be used for a more general description.
- The other two Misc. description fields can be used to display a Category, a Location, or Serial Number, or can be used for more specific descriptions such as colors or sizes. In the Inventory Report section you will be able to sort the report by these two customizable fields if you wish.
- To change the names of the two Misc. description fields, just click on the Prefs button and choose Inventory Tracker Prefs. The labels on all records will be changed to the new names.
3) You can either enter the cost per item in the Cost Each field or enter the cost for the whole order in the Total Cost field. The other field is automatically updated.
When you add more of these items to your inventory, click Add button above the Quantity field. You will be asked if you want to add the new quantity to a new Lot Number or to the existing Quantity (or Lot Number). If the cost of the new purchase is different you should create a new Lot Number. Costs for different Lot Numbers are averaged in the Cost Each field.
4) Enter the Sales Price(s) by choosing Add Price Point from the menu provided. You can add up to four price points for each item. You can delete a price point by choosing Delete Price Point from the Sales Price(s) menu. The price you choose from this menu will be displayed in reports as the Retail price.
If you normally order (or create) inventory only after generating an invoice (ie, special orders only or drop shipping), click the n/a button above the Total Cost field and choose Special Order. Then click the Create Purchase Order button whenever you get an order and want to request more product from your supplier.
If you have an unlimited supply of inventory on hand, click the n/a button above the Total Cost field and choose Unlimited. Otherwise enter the total amount of items on hand into the Quantity field.
5) The Lot Numbers feature keeps track of each new purchase. When you create a new record, or click the Add button above the Quantity field, you will be asked if you want to add the quantity to a new Lot Number or to an existing Lot Number. The Lot Number is added to the Date, Qty, Price Sold field in Inventory Tracker, when you add the item to an invoice in Invoice Creator, so you can quickly locate customers who received certain shipments.
Above the Date, Qty, Price Sold field is a Show Lot Numbers button. This reveals (or hides) the Lot Numbers field, which displays the Lot Number, the date Purchased, the Quantity purchased, the number Remaining, and the Cost of the items in that purchase. Clicking a line in this field provides an opportunity to Delete or Edit the line. The Add Lot Number button will step you through the process of adding a lot number (doing the same thing as the Add button above the Quantity field.)
6) In addition to adding the name of the Vendor, you can also specify the Vendor's Stock # and the point at which you want to Reorder the item from the Vendor (this is the minimum quantity of the item you want to have in stock). You can click the Create Purchase Order button to create a PO for all the items that need to be reordered from that Vendor.
Entering a Stock Number is required by Invoice Creator. You can change the number that is automatically assigned to the inventory item by clicking the field. Then type or use your barcode scanner to enter the UPC code into the Stock Number field.
You find any record by clicking the Go To button (above the Stock Number field) and entering a stock number, or by clicking Go To Another Item (above the Description field) and picking an item from the list that is presented.
If the selling price of your products does not ever change, use the padlock icon near the Sales Price(s) field to suppress the dialog for entering the price as described above. You can also add password protection to the Sales Price(s) if you wish. Just click the padlock icon, click Yes, then enter a password. You will need this password to unlock the field to make changes on any record.
To find out what items need reordering, just click the Check button above the Remaining field. When you open Inventory Tracker for the first time on any particular day, items that need reordering are automatically checked.
If you want to go to the first record of a particular date, just click the words Purchase Date at the top of the window, and then enter the date. If you know the record number you can click the Record # field to go directly to that record.
To go to the Invoice Creator record for a line in the Date, Qty, Price Sold field, click the line and then click the Invoice Creator button.
Click Inventory Report to access the Inventory Report Options screen. Here you can choose from many options and types of reports including: a Sales Report (a list of items sold), a Price List and a normal inventory report that lists information about one or more items in the database. Choose specific items by clicking Select Items. For normal reports there are two Sort Orders to choose from. You can also filter by Dates and Vendors. Click Help in that window for more info.
Tips on using Invoice Creator
With this component, you can create customized invoices from products in Inventory Tracker and customers in Contact Tracker.
1) When you create a New record an Invoice # is generated. You can change this number by clicking the field and entering (or scanning) in a new number.
Near the middle of the right side of the window are Quote and Invoice options. If you choose Quote, an item added to the Product(s) field is not removed from inventory until the Invoice button is clicked. If you never create Quotes this feature can be hidden by clicking Prefs, then Invoice Creator Prefs, and then disabling the Show Quote Option.
In Invoice Creator, the Invoice Date is now separate from the Payment Date. If no Payment Date is specified when you click Add Product to Invoice you will be asked for an Invoice Date.
A list of customers in Contact Tracker is presented. You can also access this list of people by clicking Add/Select Customer. You can add a new customer by clicking Add Customer button at the bottom of the Customer window or choose Cash as the customer.
2) Next, choose a product from Inventory Tracker by clicking Add Product to Invoice. You will first be asked if you want to add an Inventory Item (including Assemblies) or an Other Item type.
If you choose Inventory Item you will next be asked if you want to Enter or Scan a Stock Number or pick an item from a list. You can go directly to this option by clicking the Add Product to Invoice button with the ctrl or command key held down or by pressing F2.
Tip: Use your barcode scanner to add a Stock Number to an invoice.
You will be asked for the number sold and the selling price. If the item has several Lot Numbers you will be asked to choose which one to take inventory from. If there is not a enough stock Remaining a Back Order will be created. The total is displayed in the Invoice Amount field.
When a Back Order is created you will be asked if you want to bill for the back ordered items on this Invoice or Later (when they come in). If you choose Invoice Now then the total for all the items will be added to the Invoice Amount field. If you choose Later, only the total for the items in stock (being shipped) will be added to the Invoice Amount field.
After adding more inventory for the back ordered items, you can click Find BO (Back Order) and then Fill BO to create a new Invoice with the back ordered items. If the items have not been paid for they will then be invoiced and added to the Date, Qty, Price Sold field in Inventory Tracker .
3) Add or choose a Sales Representative by clicking the Add/Select Sales Rep button
4) You can add Tax by clicking the Set Tax Info button. You can specify up to three different Tax Types (including Sales Tax, GST, VAT or any other tax), each with their own Tax Rate and choose which Inventory Types you want to apply the tax to. You can also specify the Buyer's Tax ID and the Sellers Tax ID which are then added to the Invoice. The total tax is automatically calculated and displayed in the Total Tax field. Type any Shipping Charges directly into the Shipping Charges field.
5) Discounts can be applied to just Inventory Items, Inventory Items and Other Charges, Inventory Items and Service Charges or all of these. Just click the % Discount field, enter the percent and then you will be asked if you want to discount Services, Other Charges, Both or Neither. Inventory items are always discounted.
6) Add Notes or other charges such as Labor to the Notes field. You can add amounts in this field to your invoice total by clicking the checkbox above the field.
7) Click Other Info to reveal these other fields and options.
- Choose a Carrier (or add one to the list) and then enter the Tracking #.
- Choose your payment terms (or add one to the list) from the Terms menu
- Enter a Due Date by clicking the Choose button above that field.
- When you are paid, click the Choose button above the Paid field. To create a receipt, click the Change button above the Payment Date field and then click Create Invoice.
8) Clicking the Create Invoice (or Quote) button totals all amounts and creates a printable invoice that is easy to export. You can also Create a Packing Slip or both an Invoice and Packing Slip. Easily create an Envelope or Shipping Label with the buttons provided.
When you click Create Invoice, if there is no Amount Paid, you will be asked if you want to add a Payment. If no payment is added, the Invoice Date will be used.
In the Invoice or Packing Slip window you can add a logo and other styled text to create a letter head. Click the Edit Header button to add your logo and modify the size, style and position of the name and address fields. Click Help in that window for more info.
To create a sales agreement, or add polices or other information to the Invoice, after adding one or more items to the Product(s) field, click Create invoice. At the top right of that window click Options. There you will find 3 Footers you can add to your invoice. This is where you can copy and paste your agreement or any policies (use the keyboard shortcut ctrl (or command) + v) . Make sure it is plain text (not formatted from Word, etc.). You may need to add some line breaks so it looks good when printed.
Create reports on all the invoices in the database by clicking the Invoice Report button. You can choose a Date range, specific Customer(s) and Sales Rep(s) and a Sort order for your report.
To go to the Inventory Tracker record for a line in the Product(s) field, click the line and then click the Open Inventory Tracker button.
When you click the Delete button in Invoice Creator you will be asked if you want to delete All records or Just this one. If you choose Just this one you then be asked if you want to Modify Inventory Records too. If you choose this option the products on the Invoice Creator record will be returned to inventory (deleted from the Date, Qty & Price Sold field and added to the Remaining field on the Inventory Tracker records.
There are several preferences you can set in Invoice Creator Preferences, including which Types to apply discounts to, when to add Tax, Invoice preferences and more. Click Prefs and then choose Invoice Creator Prefs to open this window.
You can also use these F Keys instead of clicking the associated button:
F1 = New and/or Select Customer
F2 = Scan or Enter a Product's Stock Number
F3 = Create Invoice
F4 = Create Packing Slip
F5 = Create Envelope
F6 = Create Shipping Label
F7 = Open Inventory Tracker
F8 = Enter a Payment Amount
There is much more information about each component of the software available by clicking the Help button in that component or window.
If you have any questions or comments about the software,
feel free to contact us.
Tips on using Expense Tracker
You can keep track of all your expenses and easily generate Tax Form Reports in Expense Tracker. This component comes with a built is list of expense types which you can add to if necessary.
1) Start by clicking New. You will be asked if you want to Duplicate the current record or transfer just the Payee/Expense or Account information. Or you can start with a blank record.
- If you choose Duplicate you will be asked for the new expense Amount.
- If you choose Payee/Expense you will be asked to choose an Account, and then a new expense Amount.
- If you choose Account you will be asked to choose an Expense type, a Payee, and then a new expense Amount.
- If you create a new blank record you will be asked to choose an Expense type, a Payee, an Account, and then a new expense Amount.
You can either add an expense amount directly into the field provided or you can create a list in the Notes field and then click the Add to Expense Amount button. Any numbers not proceeded by the # sign will be added to the expense Amount.
If you use the standard mileage rate on your tax forms, then you can use the handy Travel Deduction calculator to enter the Miles (or Kilometers) and rate. This information will then be available for the Tax Form Reports.
Account Register
The Account Register button takes you to the Account Register window where all the debits you've entered into Expense Tracker and credits (Payments or Deposits) in Income Tracker for that account are listed.
At the top of the window you can choose another Account, Add Deposits & Payments (creates a new Income Tracker record), add a New Expense/Debit (creates a new a new Expense Tracker record), a Dates range (or a Start Date and End Date) and whether to display Descriptions or not. You can also add Daily Separators.
After clicking the Add/Select Account button in the Account Register, Expense Tracker, or Income Tracker window you are presented with an Account management window. There you will find fields where you can record the Account #, Account Type, Starting Balance, and the Last Check # Used for each Account and buttons to Create, Modify or Delete Accounts. A Current Balance for the account is automatically calculated.
Beside the Check # field is a Cl option which signifies that the check has cleared the bank. The Account Register report lists checks that have cleared (the Cl checkbox has been clicked on the Expenses record) as [C] and not cleared as [ ]. You can use this feature to reconcile your checkbook or account statement.
Above the Check # field is a Print button. When clicked a new Check Printer window opens where you can print your checks on any blank check. For more information click Help in this window.
Click Expense Report to generate a regular expense report or a Tax Form Report. With Expense Report selected, you have many choices and can select one or more Expense types, Payees and Accounts. With Tax Form Report selected you have fewer options, but you can choose and range of Dates by using the menu or the Start Date and End Date fields.
Clicking the Grocery List button above the Notes field opens the Grocery List window. At the bottom of this window there are buttons that allow you to Add Items to the list, Remove All the items in the list, Print the list (so you can take it with you to the store), Sort the list and Close the window.
Tips on using Income Tracker
Income Tracker is used to keep track of income that is not included on a Invoice Creator record such as vending machine income.
1) Click New to begin. You will be asked if you want to Duplicate the current record or transfer just the Source/Account information. Or you can start with a blank record.
- If you choose Duplicate or Source/Account you will be asked for the new income Amount.
- If you create a new blank record you will be asked to choose a Source of the income, an Account, and then a new income Amount.
Click Add/Select Source and then Create Source to add a new source to the list.
2) Choose a Source and an Account from the lists or create new ones.
3) Enter the Income Amount. You can enter the Tax Type and the amount of Tax Collected.
There are two miscellaneous fields you can use for any purpose. One is in the upper right hand corner and the other is below the Source field. Click the Change button above either of these fields to modify the label for the field on all the records.
You can specify the type of income and record a check number if appropriate by clicking the How button. The choices of Cash, Credit Card, Check or Other will appear. Click the How button again to hide these options.
Use the Account Register button to view income and expenses for any Account. An identical button is provided in Expense Tracker. See the Account Register section above.
Click Income Report to generate a list of Income Tracker records to print or save.
Tips on using Password Tracker
Use this simple utility to keep track of all your passwords.
1) Click New and then enter a description of the Account, Program or Web Site.
2) Next enter an ID# or User Name and a Password. Passwords are encrypted when stored or exported (but this is not a very strong encryption).
You can use the Password Generator to create very secure passwords. Read the Password Tips help topic for information on creating your own secure user name and password combinations. Use the three Password Prefs to control the Length of the password and whether you want it to contain special characters or at least one capital.
Click Password Report to generate a list of passwords. You can use this list to quickly locate any record in the database.
Tips on using Vehicle Expense Tracker
This component keeps track of all your auto or truck repairs and maintenance. You can also enter Fuel Stop information including the number of gallons (or liters) purchased, the price and amount.
1) Click New and then Create Vehicle and enter the year, make and/or model of the vehicle. Click Choose Vehicle to transfer to the Vehicle Expense Tracker record.
2) Click Add/Select Expense and choose to create an expense type. If you choose Fuel Stop, five new fields will appear. Fill in the number of Gallons, and the $/Gal, and the Fuel Cost will be calculated. Trip Miles should be calculated if you always enter an Odometer reading. Miles/Gal will be calculated when you click the Compute button.
3) Fill in the Expense Amount and Odometer reading. You can also note the Time and keep any Notes you want.
Use the Fuel Calculator to find out about the fuel efficiency of the vehicle.
Use the View Service Record option to record when each type of maintenance was last completed by whom and what the odometer reading was. A quick periodic review will remind you of upcoming service requirements.
You can create an Expense Report for any or all vehicles, expense types or dates.
Tips on using Version Tracker
This simple component will help you keep track of differences between versions of any projects you are working on. This could be software, documentation, etc. You can easily generate a Version Report for managers or read me files.
1) Click New and choose or create a Client.
2) Click Add/Select Project and choose or create a project.
3) Enter the Time, Version #, a Short Description, and any Change Notes.
You can create a Version Report for any Client or Project.
Tips on using Writers Helper
This tool is a simple word processor that will help you get your ideas, articles, letters, etc, written down in a undistracting fashion. You can keep track of the version or Draft #, and even find out the number of words used. Then you can Print or Save the text as a .txt file for exporting to a word processor.
Keep plenty of Notes about your topic in the field provided (which can be made larger by clicking the Expand button above it). Writing Tips used by professionals are also included.
There is much more information about each component of the software available by clicking the Help button in that component or window.
If you have any questions or comments about the software,
feel free to contact us.
|