
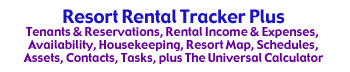

Tips for Adding Tenants to |
Using Tenant Tracker and Rental Income TrackerTenants are long-term residents (as oposed to short-term guests). You create Rent Receipts for Tenants in Rental Income Tracker. Tenant notices are created in Tenant Tracker. Reservation Confirmations and Receipts (for guests) are created in Reservation Tracker. You can add tenants from the Resort Unit Tracker or from Tenant Tracker. In Resort Unit Tracker click the Tenant Tab and then Add/Select Tenant. (OR In Tenant Tracker click the New button.) A Tenants window will open where you can add, modify and delete tenant names. Click Add Tenant and enter the First and Last names of the new tenant. 1) You will next be guided through entering the rental information for the new tenant including: Rent amount, Deposit amount, if the Deposit has been paid, the Lease End date (enter MTM for month to month rentals), the Late Charge (if you charge a daily charge after the late date, enter the primary charge followed by a comma and then the daily charge. For example, if you charge $25 plus $5 per day after the Late date, enter $25,$5), if the rental period is Weekly, Fortnightly (every two weeks), Multi-month (longer than one month) or Monthly, the Due Date (usually the 1st of the month) and the Late Date. 2) Click Add/Select Unit and choose the unit for the tenant. If you have several Tenants in one Unit, you have two options. First you can use the Additional Lease Name(s) field(in the Personal Info section) to add other tenants to one lease. If each tenant has their own separate lease then click the Multiple Tenancy option on the Rental Unit Tracker record, and add all the Tenants from there.
3) Next enter the Moved In date. The software uses the Moved In date to determine how many months of payments to look for in determining if rent is past due and what the balance due is. So you need to pick the first Due date that you want to start entering rental payments into the software as the Moved In date. If all your tenants have the same Due Date then you can enter a Default Moved In date in the Tenant Tracker Prefs window (click Prefs and then Tenant Tracker Prefs) and enter actual moved in dates on the individual Tenant Tracker records.
4) Next click the Deposit Details button and indicate if the
Deposit has been paid, and if so, on what date. You can also indicate if the rent has only partially been paid and when the deposit was returned to the tenant after moving out. 6) Recurring charges can be added to the rent each month by clicking Add/Select Charge, then selecting a charge and clicking Choose Charge. Use Create Charge to add new charge types. 7) If your tenant has a balance due or credit, enter the amount in the Balance Due field (put a minus sign before any credit amount). This amount will be added to the Rental Income Tracker Charges field automatically. 9) Next click the Choose button above the Payment Date field and enter the date of the payment.
10) Then click the New button and enter the next months payment(s) for the same tenant, or you can choose another tenant. There is much more information about each component of the software available by clicking the Help button in that component or window. Choose Resort Unit Tracker from the Resort Rental Tracker Menu when you are ready to continue with adding units and learning about Reservation records, using Unit Chooser, the Availability Checker, the Resort Map, and Schedule Checker – click here to continue. There is much more information about each component of the software available by clicking the Help button in that component or window. If you have any questions or comments about the software,
feel free to contact us.
|
©2001-2018 SpiritWorks Software Inc.
PO Box 4484
Salem, OR 97302
e-mail: info
(at) SpiritWorks-software.com
Terms of Use, Refund and Privacy Policy, Site Map
