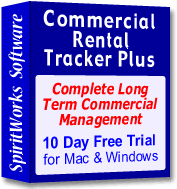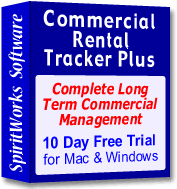 |
Here are step-by-step directions for:
|
Using Commercial Unit Tracker
1) First create Unit records for each of your units. Start by
choosing Commercial Unit Tracker from the Commercial Rental
Tracker Menu. Then click the New button. A new Rental Units window will open that lists your Buildings and Units.
2) In this software, Units are buildings or parts of buildings that are available for rent. Buildings are logical collections of Units. If you have one or more multiple unit buildings, click Add Building in the lower left corner of the Rental Units screen. You will be asked for the name of the building and then you will be asked to pick a unit type. The choices are Suite, Office, Room, Unit or Other.
2a) To add a Unit to a Building, click the name of an existing Building and then click Add Unit(s). You will be asked if you want to add one or more units to the building. If your units are sequentially numbered (ie, 1,2,3,4,5) then you can use the More than one feature. If they are not sequential or have alpha designations (ie, 1a, 2b, room, etc.) then you must choose the Just one button.
- If you choose the More than one feature, you will be asked for the number of the first and last unit in the building. You will next be asked for the street address, which will be appended with the apt or room number and entered into the first line of the Address field. Next you will be asked for the City, State and Zip which will also be added to the Address field on the new Rental Unit record.
- If you choose the Just one option, you will only be asked for the name of the new unit. Then you will need to fill in the rest of the required information for the new Commercial Unit record.
2b) To add a Unit that is not part of a Building, make sure there is no building selected in the Rental Units window and then click Add Unit. You will be asked for the name of the new unit. Use an abbreviated form of the address (ie, 1234 Main) or a nickname. Then you will need to fill in the rest of the required information for the new Commercial Unit Tracker record.
Note: We suggest you create all unit records first and then assign Units to the Commercial Tenant Tracker records as you create them.
3) Enter the mailing Address of the unit, choose the Unit or Building Type, and then click the Add/Select Manager button. If all your units are managed by the same person
you can save this step until you have all your unit records
created. You will be asked if the manager is the same for
all units. After creating a new manager, click the Description button in the Managers/Owners window and fill in the address and other information.
4) Enter the total area of the building into the Building Sq. Ft. field (If you prefer Sq. M. then click Prefs, then Formats, then Kilometers.) and the useable area into the Useable Sq. Ft. field. Next click the Description tab and enter the total common area of the building into the Com. Sq. Ft. field. You can also add a Photo of the building by clicking the button above the Unit or Building Type menu. (Photos are not stored in the software and must remain in the original location on your computer to be displayed.)
5) Fill in the other fields in the Description section including: Zoned, Roof, Foundation, Walls, Heating & A/C Type, Lighting, Reconditioning Details and a Description of the building. You might use this last field for an advertisement about the building. There are also three options to choose from: Build to Suit?, Can Sublet, or Options? (to buy at the end of the lease?).
6) At the bottom of the screen is a Primary Unit option with a Go To button next to it. Each building, whether it is just one unit or many units, should have a Primary Unit. The Unit Cost, Ownership and Property Tax, A/C Service Date and Liability Insurance information only need to be entered once on the Primary Unit record for the building. You can go directly to the Primary Unit record for a Building by clicking the Go To button.
7) Click the Assets tab to assign furniture, appliances, and other assets to the rental unit. You will be asked for a Description, Make and Model, and a Serial Number. You will then be asked if you want to continue working in Asset Tracker or return to Commercial Unit Tracker. If you continue working in Asset Tracker, when you are finished, return to the unit record by
choosing Commercial Unit Tracker from the Commercial Rental
Tracker Menu. The Update Assets button automatically adds and updates all the assets (from Asset Tracker records) in the Assets for this Unit field.
8) In the Expenses section, you can indicate who the Property Taxes are paid to, the Amount Paid per Year, the next A/C Service Date, who your Liability Insurance is Paid to, the Amount paid and if you pay Per Year or Per Month. You can also choose if you want the Expenses or Utilities Distributed among all the Units or if they each will pay separately.
9) Click the Notes/History tab and enter any notes about the unit in the field provided. Here you will find the Unit History field which lists each Tenant that has occupied the unit, and when they moved in and vacated it.
10) Click the Unit Cost tab and fill in the Purchase Date, Purchase Price, Reconditioning Cost, Amount Financed and other information about the mortgage including your mortgage Payment and the Balance Due. Then you can use the Add Payment to Expense Tracker button to create a mortgage payment in Rental Expense Tracker.
11) Next click the Ownership tab. Add the name(s) of the Owner(s) and their percent ownership, for tax reporting purposes, by clicking the Add/Select Owner button. Click Show Contributions and then Add Contribution to specify how much money an owner has contributed to the project. Click Show Distributions and then Add Distribution to specify how much money an owner has taken out of the project. These numbers are all totaled in the Overview.
You can specify what Terminology you want to use for reports by choosing between Owner, Partner, Investor and Member. This choice effects all your units. Another preference you can set here is if you Always want to Go To the Primary Unit when you click the Unit Cost or Ownership tab buttons.
Owners and Managers are grouped together since the owner and manager might be the same person. You can add contact and other tax information about the owner or manager by choosing one from the list and then clicking the Description button.
12) Click the Tenant tab and choose or create a Tenant by clicking the Add/Select Tenant button. The list of tenants comes from Commercial Tenant Tracker. You can add, modify or delete tenant records from this dialog. When you click Choose Tenant, the Rent Due Date, Lease Exp. Date, Yearly Lease, Base Rent, Expenses and Utilities are all added automatically.
The Base Rent is calculated based on data on the Commercial Unit Tracker record and is also entered automatically. After clicking Create Receipt on a Rental Income Tracker record, the Expenses Paid Last Month, Utilities Paid Last Month and Total Rent Paid Last Month on the Commercial Unit and Tenant Tracker records will all be filled in for you.
To add more than one tenant to a Unit, click the Multiple Tenancy button. The Tenant field will expand to accommodate any number of tenants. Use this feature only if each tenant has a separate rental agreement. If all tenants appear on the same rental agreement, then use the Additional Lease Names feature in Commercial Tenant Tracker. If you need to delete a tenant from the list, click the tenant and then the Delete Tenant button that appears.
Go to the tenant's record to add or edit information by clicking the View button above the Tenant field. If the Multiple Tenancy button is checked you need to click on a tenant to show this button.
13) Click New again and enter the information for your next unit. This is a one time investment of your time that will enable you to use this time-saving software.
Using Commercial Tenant Tracker
In Commercial Tenant Tracker (accessed by by choosing it from the Commercial Rental Tracker Menu) click the New button. A Tenants window will open where you can add, modify and delete tenant names. Click Add Tenant and enter the Company Name and First and Last names of the new tenant.
1) You will next be guided through entering the rental information for the new tenant including: Deposit amount, if the Deposit has been paid, the Lease Exp. date (enter MTM for month to month rentals), the Late Charge (if you charge a daily charge after the late date, enter the primary charge followed by a comma and then the daily charge. For example, if you charge $25 plus $5 per day after the Late date, enter $25,$5), if the rental period is Weekly, Fortnightly (every two weeks), Multi-month (longer than one month) or Monthly, the Rent Due on date (usually the 1st of the month) and the Rent Late On date.
2) Click Add/Select Unit and choose the unit for the tenant. The Base Rent amount is automatically calculated based on data from Commercial Unit Tracker. If you have several Tenants in
one Unit, you have two options. First you can use the
Additional Lease Name(s) field (in the Information section) to add other tenants to one
lease. If each tenant has their own separate lease then
click the Multiple Tenancy option on the Commercial Unit Tracker record, and
add all the Tenants from there.
Multiple Units for one Tenant is not supported in this
software. You can work around this by having multiple
Tenant records for the same Tenant (add a middle initial or
name to differentiate the tenant records).
3) Next enter the Moved In date. The software uses the Moved
In date to determine how many months of payments to look
for in determining if rent is past due and what the balance
due is. So you need to pick the first date that you want to
enter the historical data for as the Moved In date.
You can also enter a Default Moved In date in the Commercial Tenant Tracker Prefs window (click Prefs and then Tenant Tracker Prefs) and then enter the actual moved in dates on the individual Commercial Tenant Tracker records. You can also enter the actual moved in date into the Unit History field in Commercial Unit Tracker.
Most people don't want to go back very many months, so they
just enter a fairly recent Due Date as the Default Moved In date. So, for example, if you start using the software in March
and you want to include historical data for February, then
the Default Moved In date should be February 1 (or the first day of
that rental period).
You can enter the actual Moved In date for recent and future tenants. This date is automatically entered into the Unit History field in Commercial Unit Tracker.
4) Next click the Deposit Details button and indicate if the
Deposit has been paid, and if so, on what date. You can also indicate if the deposit has only partially been paid and when the deposit was returned to the tenant after moving out.
5) Recurring charges can be added to the rent each month by clicking Add/Select Charge, then selecting a charge and clicking Choose Charge. Use Create Charge to add new charge types.
6) If your tenant has a balance due or credit, enter the amount in the Balance Due field (put a minus sign before any credit amount). This amount will be added to the Rental Income Tracker Charges field automatically.
7) There are several other fields in the Information section including: Additional Lease Name(s) & Home Address (any other information you want added to Tenant Notices and Receipts), Emergency Contact Name, Emergency Number, Email Address, SS# or Tax ID#, and an Other Phones field. There are also three Misc fields that you can use to keep track of other information. Click the Change button above these fields to change the label on all the records.
8) In the Expenses section you can add expense types (from Rental Expense Tracker) to the Expenses to be paid or shared by this tenant field by clicking Add Expense. You can also choose if you want these expenses to be shared (by clicking % of Expenses) with other tenants in a building, or if you want % of Utilities & Other Charges (listed in the Utilities & Other Recurring Charges field in the Dates/Charges section) to be distributed with other tenants in the building.
If there is a Property Tax Amount Paid per Year in the Expenses section of Commercial Unit Tracker, then "Property Taxes" will appear in the Expenses to be paid... field.
If there is a Liability Insurance Amount Paid in the Expenses section of Commercial Unit Tracker, then "Liability Insurance" will appear in the Expenses to be paid... field.
When Create Receipt is clicked in Rental Income Tracker any Expenses from Rental Expense Tracker that are paid will be added to the Expense paid by this tenant field.
9) In the Payments section you can generate a Payment History Report, or use the Lease Generator (this generic template can be modified for your use). There is also an Automatically Create Payment option for use with tenants who have some kind of automatic payment.
10) Keep any amount of notes in the Notes field. Notes about Metered charges are added to this field and must not be removed. Also in the Notes section is a Waiting option which is used for potential tenants who have not moved in yet. You can also create a Waiting List Report.
11) At the bottom of the Commercial Tenant Tracker window are buttons for creating a Late Notice, or Tenant Notice (any sort of letter to be addresses to the tenant. There is also a Rent Roll button which produces a report showing all your tenants and if they have paid their rent. This button also indicates if the rent is Due or Late by marking the options next to the button.
Using Rental Income Tracker
1) Now open Rental Income Tracker by choosing it from the Commercial Rental Tracker Menu. Click the New button and
choose a Tenant. If this is the first record for that
tenant in Rental Income Tracker, you will be asked if this
is a New Tenant (if so, the deposit will be added to the
charges and the rent amount may be prorated) or just the First Payment for the tenant. The Starting Date, Ending Date and Late Date as well as the
current months charges will all be automatically filled in
for you. You can add any deposits, balances due or other charges to the Charges field by typing directly into the field or by clicking Add Charge and creating or choosing a charge.
2) Next click the Choose button above the Payment
Date field and enter the date of the payment.
If the tenant made a partial payment on that date, enter
the amount of the payment in the Payment field and click Create Receipt, then choose the date of the second payment
and enter the amount of the second payment and click Create
Receipt. All partial payments, for the same rental period,
for any one tenant, should appear on one Rental Income Tracker record.
If the tenant paid in full, you just need to click the Create Receipt button which transfers the payment to the Payments field in Tenant tracker. It is important to
remember to click the Create Receipt button after adding
any payment to Rental Income Tracker so that it is posted
to the Tenant's Payments field. Expenses paid are added to the Expense paid by this tenant field in the Expenses section of Commercial Tenant Tracker at this time.
All payments are added to the Payments field in Rental Income Tracker for your reference.
3) Use the Create Statement button to generate a duplicate receipt or an invoice to print or email to a tenant.
4) Click the New button and enter the next months
payment(s) for the same tenant, or you can choose
another tenant.
There is much more information about each component of the software available by clicking the Help button in that component or window.
If you have any questions or comments about the software,
feel free to contact us.
Tips on using the other components of Commercial Rental Tracker Plus:
Navigation & Common buttons
Use the Commercial Rental Tracker Menu button on the Welcome screen, and in the lower left corner of all the main windows, to access all the components of the software.
Each component of Commercial Rental Tracker Plus has a New button (for creating new records), a Delete button (for deleting one or more records), a Find button (for searching for text on another record), a Sort button (for sorting the records by predetermined fields), an Import button (for importing sample or archived records) and an Export button (for backing up your data).
You will find a Help button on most of the windows in Commercial Rental Tracker Plus. Included in the Help system is a Tutorial, which will introduce you to the most important features of that component. Just click the Tutorial button near the top of the Help window. More detailed explanations can be found by clicking the other buttons found near the top of the Help window.
There is also a Quit button and a Save button on each main window. Although records are normally saved when going to another record or closing the component, it is often a good idea to click the Save button after making changes, just to be safe.
Reports
Each component has its own report feature. In some cases you will use an intermediate screen to select options and sort orders for your report or invoice. In many cases you will go directly to the report. There is a Help button on each window with more information about the report options.
On the output window you will find the following buttons: Save As... (saves the output as a text file for archiving or exporting to a word processor for formatting, etc.); Font (allows you to specify the size and font of the text in the report output); Print (usually just prints the output - you may need to print some reports in landscape mode); and Edit Report (allows you to make changes to the report before printing or exporting - when this button is unchecked (its normal position) you can click the main line of each record's output to go directly to that record.
There is also a row of buttons, just above the report's output field, that allows you to change the width of the columns (the tab stops) in the report. Just drag any of the little rectangles left or right to make the report more readable.
Tips on using Rental Expense Tracker
You can keep track of all your expenses and easily generate Tax Form Reports in Rental Expense Tracker. This component comes with a built is list of expense types which you can add to if necessary.
1) Start by clicking New. You will be asked if you want to Duplicate the current record or transfer just the Payee/Expense or Account information. Or you can start with a blank record.
- If you choose Duplicate you will be asked for the new expense Amount.
- If you choose Payee/Expense you will be asked to choose an Account, and then a new expense Amount.
- If you choose Account you will be asked to choose an Expense type, a Payee, and then a new expense Amount.
- If you create a new blank record you will be asked to choose an Expense type, a Payee, an Account, and then a new expense Amount.
You can either add an expense amount directly into the field provided or you can create a list in the Notes field and then click the Add to Expense Amount button. Any numbers not proceeded by the # sign will be added to the expense Amount.
2) Select a building or a unit to apply the expense to by clicking Select Bldg or Select Unit.
If you use the standard mileage rate on your tax forms, then you can use the handy Travel Deduction calculator to enter the Miles (or Kilometers) and rate. This information will then be available for the Tax Form Reports.
Account Register
The Account Register button takes you to the Account Register window where all the debits you've entered into Rental Expense Tracker and credits (Payments or Deposits) in Other Income Tracker for that account are listed.
At the top of the window you can choose another Account, Add Deposits & Payments (creates a new Other Income Tracker record), add a New Expense/Debit (creates a new a new Rental Expense Tracker record), a Dates range (or a Start Date and End Date) and whether to display Descriptions or not. You can also add Daily Separators.
After clicking the Add/Select Account button in the Account Register, Rental Expense Tracker, or Other Income Tracker window you are presented with an Account management window. There you will find fields where you can record the Account #, Account Type, Starting Balance, and the Last Check # Used for each Account and buttons to Create, Modify or Delete Accounts. A Current Balance for the account is automatically calculated.
Beside the Check # field is a Cl option which signifies that the check has cleared the bank. The Account Register report lists checks that have cleared (the Cl checkbox has been clicked on the Expenses record) as [C] and not cleared as [ ]. You can use this feature to reconcile your checkbook or account statement.
Above the Check # field is a Print button. When clicked a new Check Printer window opens where you can print your checks on any blank check. For more information click Help in this window.
Expense Reports
Click Expense Report to generate a regular expense report, a Tax Form Report or a Property Management Invoice. With Expense Report selected, you have many choices and can select one or more Expense types, Payees and Accounts.
With Tax Form Report selected you have fewer options, but you need to Select an Owner, and can choose a range of Dates by using the menu or the Start Date and End Date fields.
With PM Invoice selected, you need to Select an Owner and a range of Dates, specify a Management Fee, and choose More Options. Click Help for more information. Only records in Rental Expense Tracker and Other Income Tracker with the Add to PM Invoice option enabled will be included in the PM Invoice when the Include Marked Expenses or Include Marked Income options are enabled. You will probably always want to Include Income Info. You do NOT need to Select Bldg(s) or Select Unit(s) unless you ONLY want to include SOME of the units owned by the owner, instead of all of them.
Tips on using Other Income Tracker
Other Income Tracker is used to keep track of income that is not included on a Invoice Creator record such as vending machine income.
1) Click New to begin. You will be asked if you want to Duplicate the current record or transfer just the Source/Account information. Or you can start with a blank record.
- If you choose Duplicate or Source/Account you will be asked for the new income Amount.
- If you create a new blank record you will be asked to choose a Source of the income, an Account, and then a new income Amount.
Click Add/Select Source and then Create Source to add a new source to the list.
2) Choose a Source and an Account from the lists or create new ones.
3) Enter the Income Amount. You can enter the Tax Type and the amount of Tax Collected.
4) Select a building or a unit to apply the income to by clicking Select Bldg or Select Unit.
There are two miscellaneous fields you can use for any purpose. One is in the upper right hand corner and the other is below the Source field. Click the Change button above either of these fields to modify the label for the field on all the records.
You can specify the type of income and record a check number if appropriate by clicking the How button. The choices of Cash, Credit Card, Check or Other will appear. Click the How button again to hide these options.
Use the Account Register button to view income and expenses for any Account. An identical button is provided in Rental Expense Tracker. See the Account Register section above.
Click Income Report to generate a list of Other Income Tracker records to print or save.
Tips on using Asset Tracker
Asset Tracker is used to keep track of all the appliances, furniture, etc. that are rented with the unit.
1) Click New to begin. You will be asked if you want to create a record for a similar asset, or if you want to start with a blank record. If you choose Similar Asset, the Asset Description, Make, Model, etc. and Purchase Price fields will be copied to the new record. You will then be asked to enter the Serial Number. On a new Blank record you will first be asked to enter an Asset Description.
2) Fill in the Make, Model, etc. field with a more detailed description of the asset, and then record the Serial Number, if there is one. You can also keep track of the date Purchased, the Purchase Price, and eventually the Date Sold and the Sale Price.
3) Select the building or unit the asset belongs to by clicking Select Bldg or Select Unit.
4) Enter any Notes about the Condition and Repairs about the asset.
You can create an Asset Report that lists all your assets which you can Print or Save as... to export to another program.
A list of assets for each unit is maintained in Commercial Unit Tracker's Asset section.
Tips on using Work Order Tracker
Work Order Tracker is used to keep track of repair or maintenance work orders.
1) To begin, click New and enter a brief Work Order Description. You can use the Find WO button above this field to locate other work orders in the database.
2) The Issue Date is entered automatically. Click Add/Select Issuer to create a new issuer (usually your name) or to pick one from the list.
3) Select a Priority for the work order. The Work Order # is automatically assigned, but can be changed if you wish. Select a Job Type (the choices are Cleaning, Electrical, Install, Painting, Plumbing, and Repair). You can add other Job Types by choosing Add Type. To remove a Job Type from the list, select it and then select Delete Type.
4) Click Add/Select Vendor to add or select a person or company to do the work. After determining who is available, you can agree on and enter a Start Date, Start Time, and either the number of hours the job is likely to take, or an End Time.
5) Select a Unit or Building by clicking Select Bldg or Select Unit.
6) Add any Notes to Vendor about the job and then click Create Work Order at the bottom of the screen. Click View Work Order to see previously created work orders. You can Print or Save As... work orders for future reference.
You can View Work Orders along with other Schedule Tracker records in the Monthly, Weekly or Daily calendars.
7) When the job is complete, enter a Completion Date, any Notes Regarding Repairs, the Labor Total, Materials Total, Taxes and Total Amount paid. You can also record the Vendor's Invoice #. Click Add to Expense Tracker to create a Rental Expense Tracker record for the Total Amount.
Create a Work Order Report that lists all your Work Orders for any range of dates, and for any or all Units. There are a variety of Options and ways to sort the report. Click Help for more info.
There is much more information about each component of the software available by clicking the Help button in that component or window.
If you have any questions or comments about the software,
feel free to contact us.
|