



Tips for getting started with Email Scheduler Tracker |
|
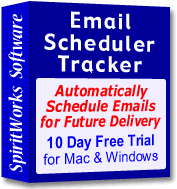 |
Here's a quick tutorial
|
|
Each "record" in Email Scheduler Tracker consists of the email address to send the email To, the From email address, the Subject line, the Body of the email, any Attachments, and the Date and Time to send the email. You can add new records or edit the information for any record at any time. To add a new record click the New button. You will have a choice to create a new Blank record or Duplicate the current record. You will then be required to enter a name or purpose for the new record. This name gets added to the Email List field so you can easily find any record in the database. You can start by typing or pasting an email into the Email Message Body field. The message can be in either plain text or HTML format. HTML emails must be marked up and begin with <html>. A good HTML reference can be found at http://www.w3schools.com/html/html_intro.asp Every record must contain one or more email addresses in the To field (one address per line). You can paste a list of email addresses into the To field by using the ctrl (or command) + v keyboard shortcut. Enable the Expand option to make the To field larger. The Batch option causes the email to be sent to each email address in the To field individually, rather than all in one email. Each record must also contain a From email address. Click Settings and then Add Address to add addresses to the From Email List. You can then easily pick an address from the option menu. The Subject line is also required and can be any length. To schedule an email to be sent out on a certain date and time, click the Date field and choose the correct date from the calendar window. Then click the Time field and enter the desired time for delivery. Next click the Schedule option. The program must be running for the email to be sent out. Every minute the software will check to see if there is an email that is Scheduled for delivery with a Date on or before the current date and a Time on or before the current time. The current time is displayed in the Current Time field. If this field is empty or is incorrect, click the field to reset it. You can also send out emails manually by clicking the Send Email Now button. You can abort this by clicking Stop. The Status field will display any errors encountered. There is a Verbose Logging option in the Settings window if you need even more detail about the SMTP server communications. After the email is delivered, the time and date are displayed in the Last Sent field. You can choose Yearly, Monthly, Weekly or Never from the Repeat? menu. If you choose Monthly, you will be asked if you want to the email sent on the same day of the month or the same day of the week of the month. If you choose Weekly, you will be asked if you want the email sent every week or every other week. If Never is NOT selected, the Date field will be updated with the date of the next year, month or week, and the Schedule button will stay selected, after each delivery of that email. Other features: Before you can send any emails you need to click Settings and fill in the SMTP server information for the email account you want to send emails from. You can use the arrow buttons to go to the first, previous, next or last record. (These buttons are hidden when you first open Email Scheduler Tracker because there are no other records available to go to.) The First Record and Prev Record buttons are hidden on the first record. The Last Record and Next Record buttons are hidden on the last record. The number of the current record appears in the Record # field. You can also go directly to any record by clicking on the record # field. A dialog will ask you what record number you want to go to. Search for text in any record by clicking the Find button. You can search for the first part of a word (partial words) or one or more whole words. If capitalization matters, click the "case sensitive" button. Sort all the records by Name, Subject or Date Scheduled entered by clicking the Sort button. You will be asked which to choose which field to sort by. All records are renumbered after sorting. Delete one or all of the records by clicking the Delete button. You will be asked which records you want to delete. You may want to export the records by clicking Export. You can then import the data into a spreadsheet or word processing program. You can export the data for archiving purposes too. You can Import the saved data back into Email Scheduler Tracker at any time. You will want to export your data when updating to a newer version of Email Scheduler Tracker. To access the Preferences window, click the Prefs button. You can change the highlight, button and background colors, time format, etc. The Save button saves your data. All records are saved automatically when going to another record or when you Quit the program. You can quit the program from any window by using the ctrl + Q (or Apple + q on the Mac) key combination. To access the help system, click on the Help button.
|
|
©2001-2015 SpiritWorks Software Inc.
PO Box 21453
Keizer, OR 97307
e-mail: info
(at) SpiritWorks-software.com
Terms of Use, Refund and Privacy Policy, Site Map